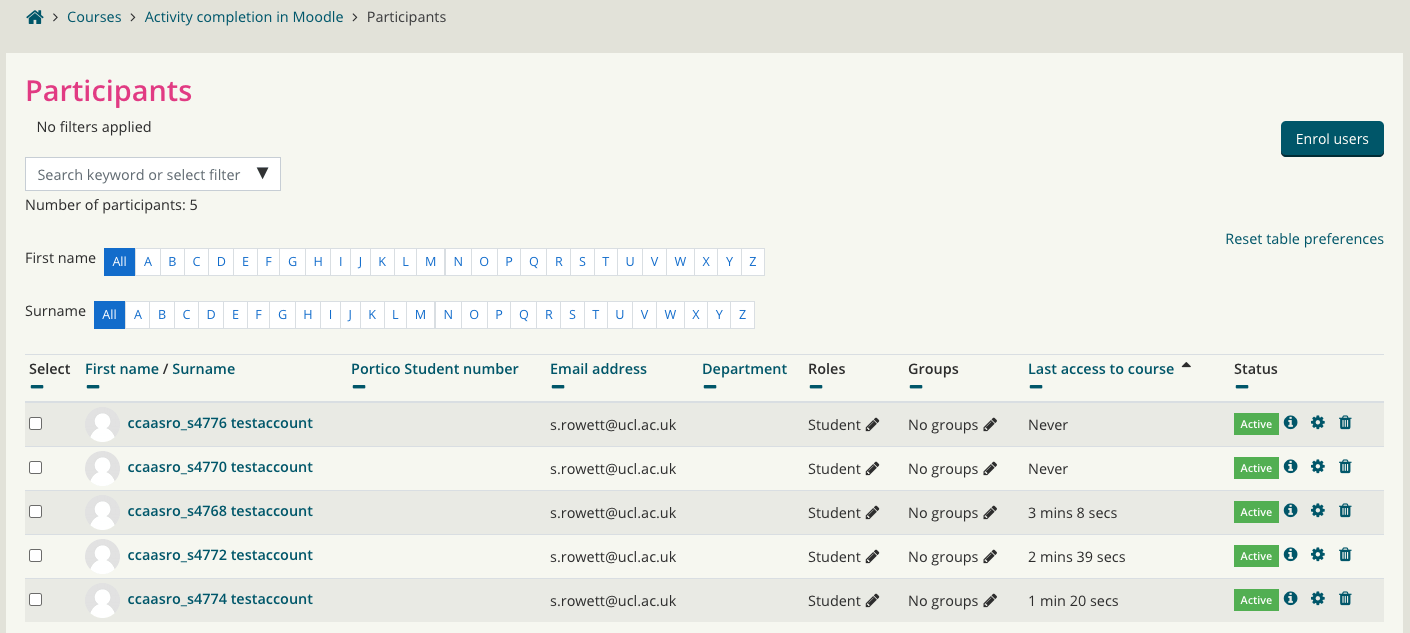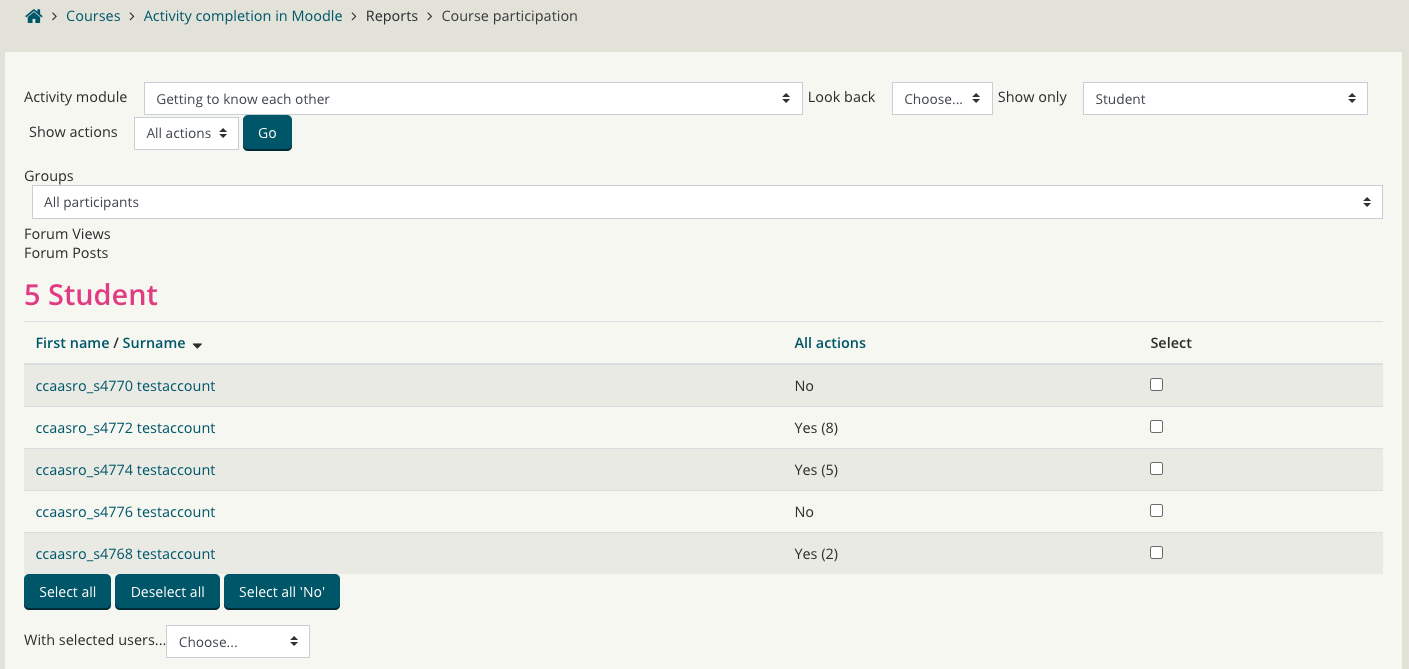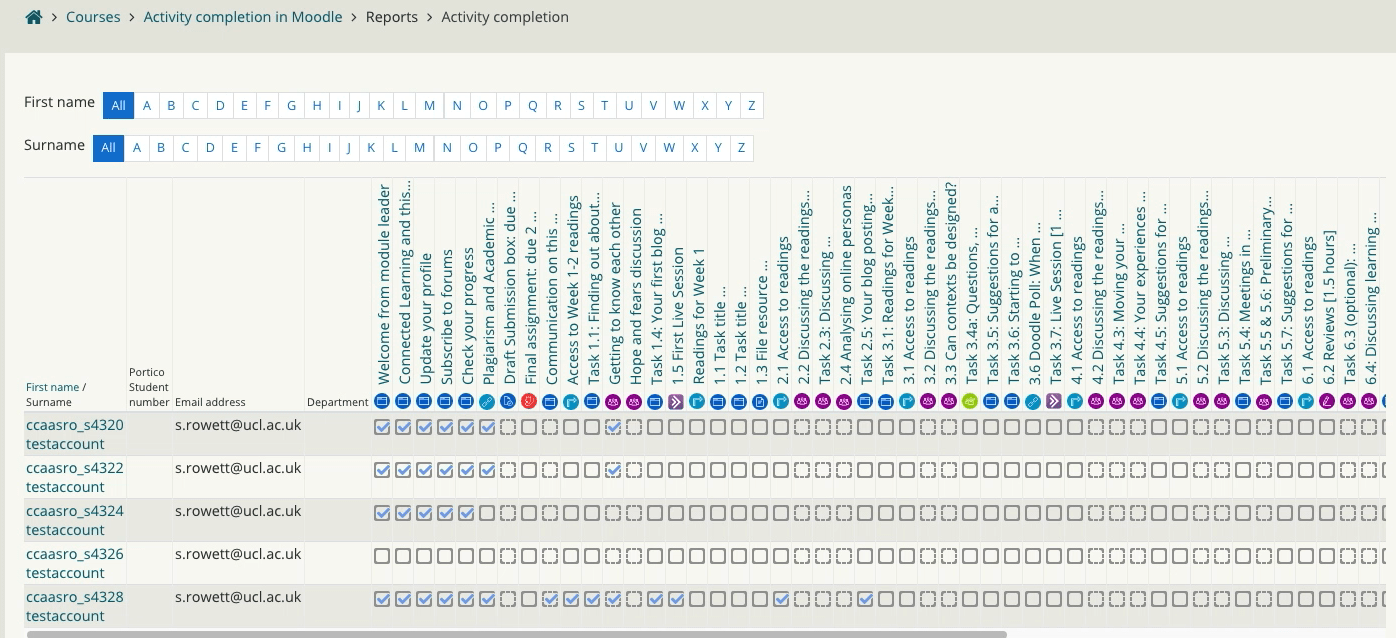This blog post has been re-made for exams in 2021 – visit the Marking centrally managed exams in 2021 blog post.
Please note this post is being regularly updated with additional resources.
+ New on Friday 8 May: Guide to online marking from Mary Richardson
+ New on Friday 8 May: Microsoft Drawboard PDF demo from Dewi Lewis, UCL Chemistry
+ New on Friday 15 May: Updated details on Microsoft Drawboard PDF
The move to online 24 hour assessments that replace traditional exams leads to a challenge for those that have to grade and mark the work.
We start from a place of two knowns:
- Students are submitting work to Turnitin in Moodle during the 24 hour window; and
- Final grades need to be stored in Portico, our student records system.
But in between those two endpoints, there are many different workflows by which marking can take place. These are set out by the UCL’s Academic Manual but encompasses a range of choices, particularly in how second marking is completed. One key difference between regular courseworks is that this is not about providing feedback to students, but instead about supporting the marking process, the communication between markers and the required record of the marking process. At the end of the marking process departments will need to ensure that scripts are stored securely but can be accessed by relevant staff as required, much in line with requirements for paper versions over previous years.
Neither SRS nor Digital Education mandate any particular way that marking should take place and there is considerable flexibility for departments to use processes that work best for them. So we are suggesting a menu of options which provide a basis for departments to build on if they so choose. We are also running daily training sessions which as listed at the foot of this document.
The menu options are:
- Markers review the scripts and mark or annotate them using Turnitin Feedback Studio
- Digital Education will provide PDF copies of scripts for departments to annotate using PDF annotation software on a computer or tablet device.
- Markers review the scripts using Turnitin Feedback Studio, but keep a ‘marker file’ or notes and comments on the marking process.
- Markers print the scripts and mark them, then scan them for storage or keep them for return to the department on paper.
The rest of this post goes into these options in more detail.
Turnitin Feedback Studio
Turnitin Feedback Studio provides a web-based interface where comments can be overlaid on a student’s work. QuickMarks provide a bank of comments that occur regularly that can be just drag and dropped onto the work. In addition, the traditional Turnitin Similarity Report is also available. This method probably works best for text-based documents like essays and reports. Turnitin is integrated into Moodle and set up for you as part of the exam process for students to submit their work, but it’s your choice if you wish to use the marking tools available after the work has been submitted. The Turnitin submission boxes have been set up for you, and we ask that you don’t change the settings or set up any grading templates to mark student work before submission, as this could prevent students from submitting.
You can also allocate marks using grading forms or rubrics. On the whole we think that these could be a bit of a ‘sledgehammer to crack a nut’ solution for a single paper, but it is an option available to you if you are familiar with them and you have a more granular set marking criteria for each question. We recommend hiding the assignment before adding the grading form or rubric so that students cannot see it.
If you want to know if this method is for you, you can watch a short video demo or try marking up an example paper provided by Turnitin. A video tailored to UCL’s 24 hour exam process is given below. This video has captions.
Things to think about with this approach:
- Rubrics and grading forms take a little bit of setting up, and are probably best used where you have previous experience in doing them.
- In some exams it is common to put a mark (e.g. a tick) on each page to indicate that the page has been read. To replicate this you might define a QuickMark called ‘page read’ and put it on each page, or annotate with the same words
- The marked paper often becomes a resource to go back to if there are any errors or omissions in the grading process. You might wish to both write the marks on the paper using the annotation tools or in the general feedback area, and also lodge them in a spreadsheet for uploading to Portico.
- Turnitin does not support double blind marking effectively. It is rarely used for paper-based exams (since the second marker could always see the markings of the first marker on the paper) but if it was needed one marker could mark online and the second could download the papers for offline marking (e.g the ‘marker form’ method below).
You can view additional guidance on using Turnitin Feedback Studio.
Annotation using PDF documents
Where you annotation needs are more sophisticated, or you want to ‘write’ on the paper using a graphics tablet or a tablet and pencil/stylus, then this option may suit you better.
Upon notification (notification form) Digital Education will supply your department with PDF copies of the students’ work, uploaded to a OneDrive account set up by your department.
For this to happen, Exam Liaison Officers / Teaching Administrators will need to set up a OneDrive folder and notify Digital Education that they wish to have PDF copies of the files. We have a video tutorial (with captions) on this process below.
You can then use tools you already have or prefer to use to do your marking. There is more flexibility here, and we will not be able to advise and support every PDF tool available or give precise instructions for every workflow used by departments, but we give some examples here.
Marking on an iPad using OneDrive
Many staff have reported using an iPad with Apple Pencil or an Android tablet with a stylus to be a very effective marking tool. The Microsoft OneDrive app supports both platforms and provides rapid access to scripts and some annotation tools as shown in the video below (which also has captions). The OneDrive app is free, and connects to your UCL OneDrive account via Single Sign On.
There’s further guidance from Microsoft on each individual annotation tool.
The Apple Files app can also connect to OneDrive and has a similar (and perhaps more powerful) annotation tool. Thanks to David Bowler for mentioning this in the first comment on this blog post.
Marking on a Mac using Preview
Preview on a Mac is often taken for granted but is actually quite a sophisticated tool and includes some basic annotation functions. Here is some guidance from Apple on using it.
Marking on a PC or Surface Pro using Microsoft Drawboard PDF
Microsoft Drawboard PDF is a very comprehensive annotation tool, but is only available for Windows 10 and is really designed to be used with a Surface Pro or a desktop with a graphics tablet. Dewi Lewis from UCL Chemistry has produced a video illustrating the annotation tools available and how to mark a set of files easily. UCL does not have a site-wide licence for Drawboard PDF, but it is available at a very modest price if departments choose to buy it.
Marking on a PC, Mac or Linux machine using a PDF annotation program.
Of course there are plenty of third party tools that support annotating PDF documents. Some requirement payment to access the annotation facilities (or to save files that have been annotated) but two that do not are Xodo and Foxit PDF.
Things to think about with this approach:
- Your marking process: if you use double blind marking you might need to make two copies of the files, one for each marker. If you use check marking then a single copy will suffice.
- You will need to ensure the files are stored securely and can be accessed by the relevant departmental staff in case of any query. You might share the exam submission files with key contacts such as teaching administrators or directors of teaching.
- Some of the products listed above have a small charge, as would any stylus or pencil that staff would need. These cannot be supplied centrally, so you may need a process for staff claiming back the costs from departments.
Using a ‘marker file’
Accessing the students’ scripts is done using Turnitin in Moodle, which allows all the papers to be viewed online individually or downloaded in one go. Then a separate document is kept (either one per script, or one overall) containing the marks and marker feedback for each comment. If double-blind marking is being used, then it is easy to see that two such documents or sets of documents could be kept in this way.
Printing scripts and marking on paper
Although we have moved to online submission this year, colleagues are still welcome to print documents and mark on paper. However there is no central printing service available for completed scripts to be printed, and this would have to be managed individually or locally by departments.
The evidence about marking online
In this video Dr Mary Richardson, Associate Professor in Educational Assessment at the IOE, gives a guide to how online marking can differ from paper-based marking and offers some tips for those new to online marking. The video has captions.
Training sessions and support
Digital Education will be running daily training sessions for teachers covering the ground in this blog post. These will run at 12-1pm every weekday from Tuesday 12 May.
No booking necessary.
We are also providing additional support for students during the exam period. Our support hours will be (UK time):
- Monday 11.30am-8.30pm
- Tuesday-Thursday 8am-8pm
- Friday: 7.30am-3.30pm
Details of support mechanisms are given in the exam section on each Moodle module where an exam is taking place.

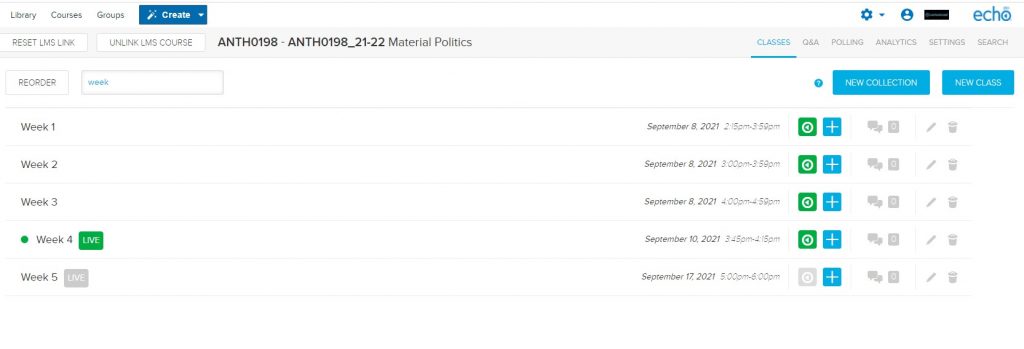
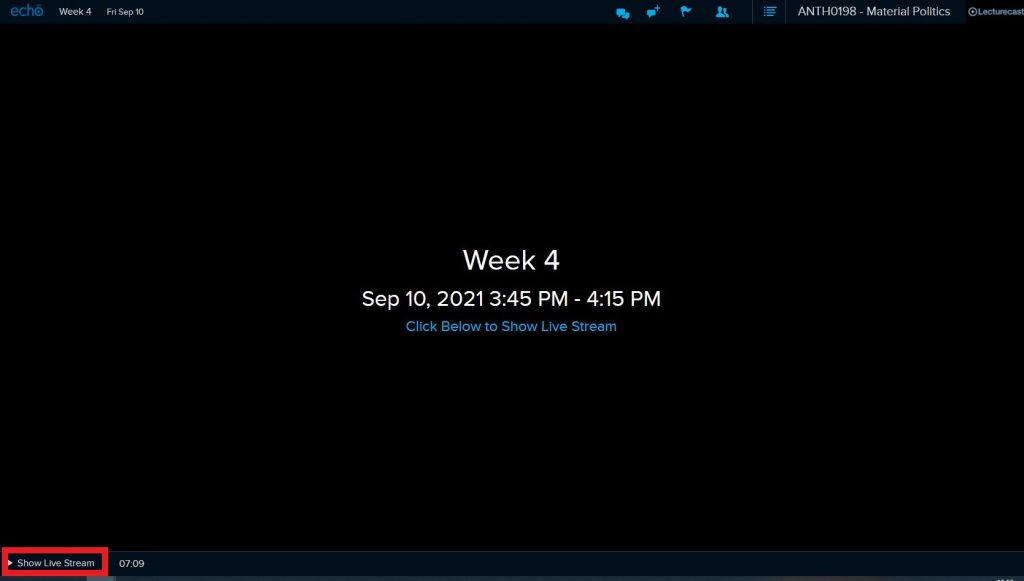
 Close
Close