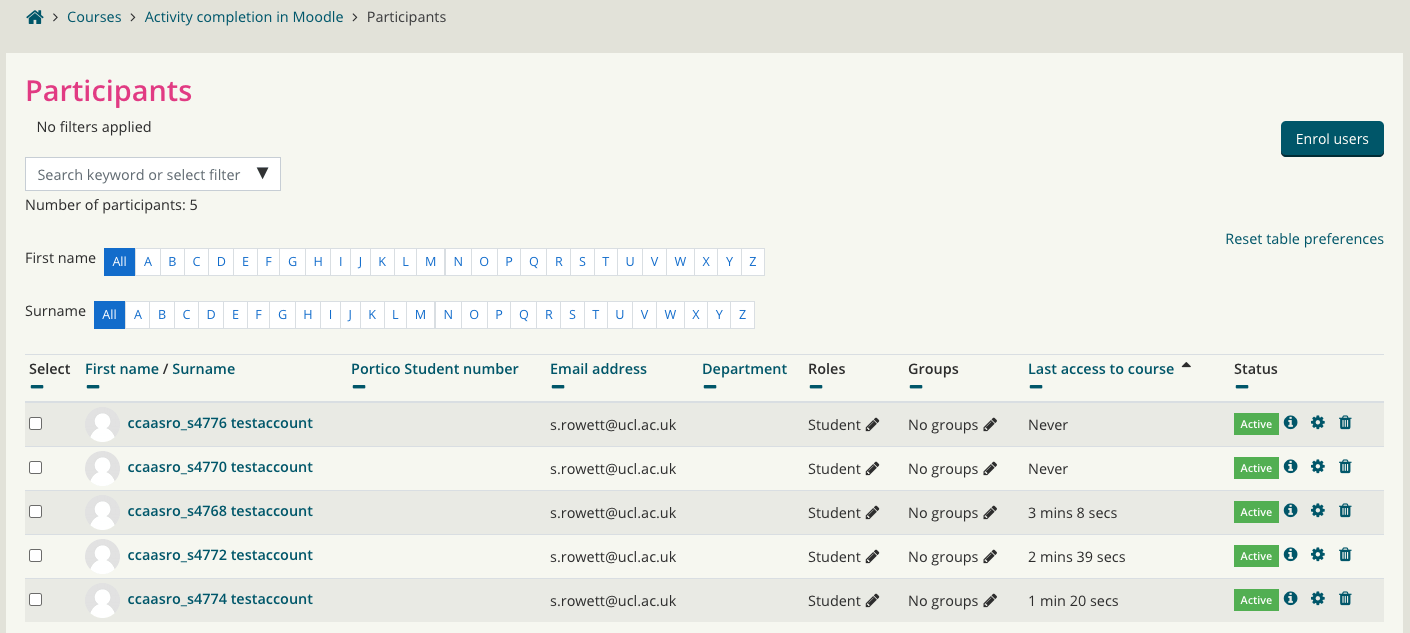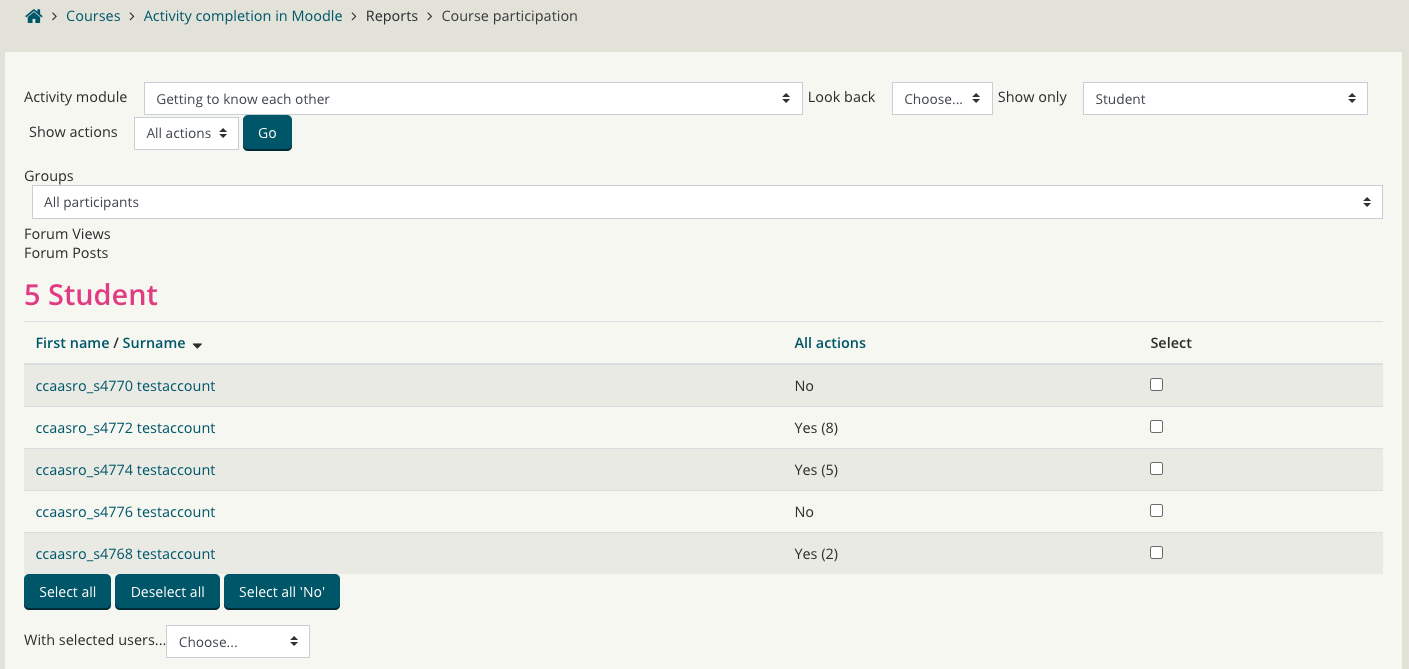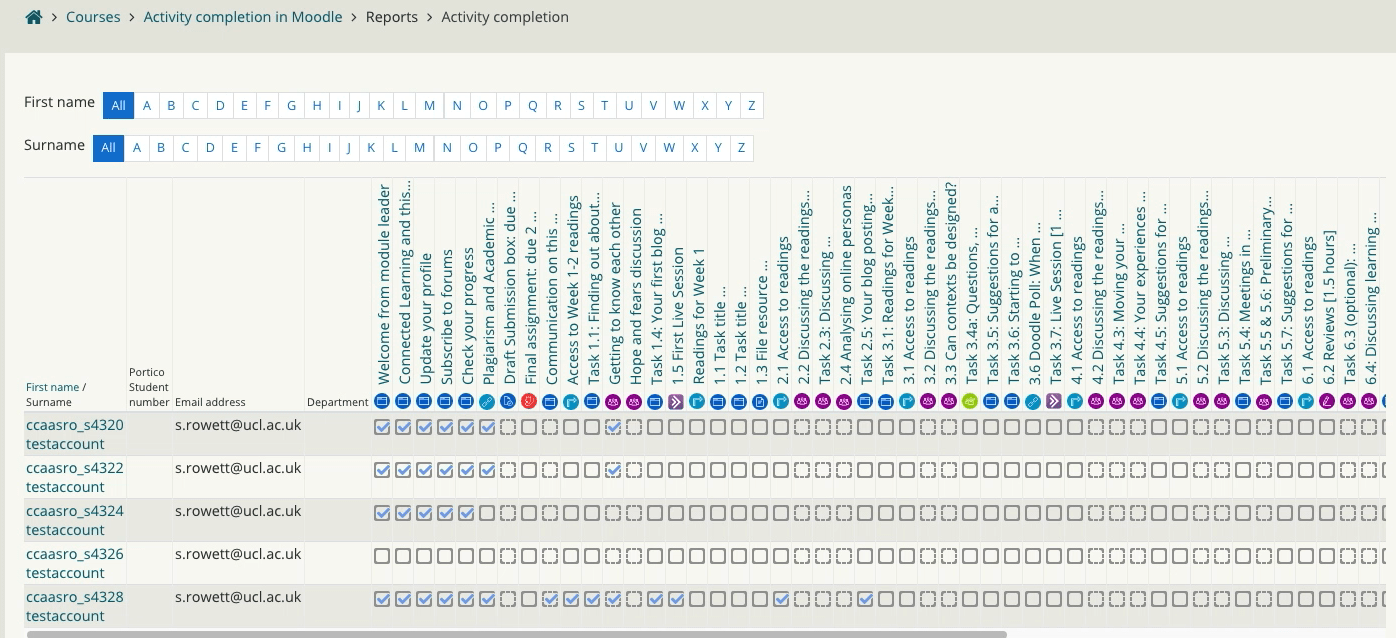Zoom and Blackboard Collaborate gotchas – don’t get caught out!
By Eliot Hoving, on 21 October 2020
Using new technologies for the first time, or in a new way, can be challenging. Not everything goes right first time. This is certainly the case with using webinar tools such as Zoom and Blackboard Collaborate to teach online. There are numerous “gotchas” or unexpected outcomes caused by any number of often opaque settings, differing teminologies, varied scenarios and workflows, and half-way integrations.
To assist staff in avoiding some of the common pitfalls, Faculty Learning Technologist Neil Roberts and Digital Education reached out to staff across UCL to find and share the common issues or “gotchas” that can emerge when using Zoom and Blackboard Collaborate. We provide them below.
If you have your own gotchas to add, please contact digi-ed@ucl.ac.uk. This guidance is subject to change as new gotchas, tips and features are discovered. For the latest guidance always check the relevant UCL staff guide, and when in doubt, contact zoomsupport@ucl.ac.uk for Zoom guidance or contact digi-ed@ucl.ac.uk for Blackboard Collabaorate guidance.
Zoom through Moodle gotchas:
These gotchas refer to Zoom meetings created directly in Moodle using the Zoom meeting plugin.
- Only UCL Zoom account holders can be made alternative hosts through the Moodle plugin.
- You can only schedule a meeting on behalf of another user if you have obtained scheduling privileges from them. See the Zoom ‘scheduling privileges’ guide.
- You can only pre-assign breakout rooms and create polls in advance of a meeting if you are the host of the meeting. Whilst you can create your Zoom meeting in Moodle, to configure breakout rooms and polls you must edit your meeting in the Zoom web portal. These options are not currently available in the Zoom Moodle plugin.
- If you receive a ‘Zoom received a bad request: {$a} error message’ when creating a Zoom meeting on Moodle, it is likely your Zoom meeting password is not secure enough. Please enter a more secure password!
- Students don’t need the password to join a Zoom meeting created in Moodle. All students need to join a Zoom meeting, is to click the join meeting button on Moodle.
- When scheduling for a guest with a non UCL email address you must be in the meeting to hand over the host access.
- Zoom recordings will be automatically transferred to the host’s personal library on Lecturecast. This process is usually quite quick but can take 72 hours for Zoom to prepare the recording, plus an additional 24 hours for the transfer to Lecturecast.
Zoom gotchas:
These gotchas refer to using Zoom directly, either via the Desktop app or web portal.
- Zoom join links include the password so don’t share them publicly.
- There can only ever be one host in a meeting who has full control. Adding an alternative host won’t allow more than one person to fully control session.
- A host can only have 1 meeting running at one time. If you want to run multiple meetings beginning at the same time for different groups of students, you should create one meeting and use breakout rooms. If you definitely need seperate Zoom meetings, ensure there is a different host for each meeting. Note. having a different alternative host per meeting does not get around the restriction that a host can only have 1 meeting at one time. To schedule meetings on behalf of another user, see Zoom ‘scheduling privileges’ guide.
- A UCL person needs to claim their Zoom account to be designated an alternative host.
- You can only pre-assign up to 200 people in breakout rooms.
- If the host loses internet connection, and there is no co-host, a random participant will become the host. If the host re–joins, there may be some delay before host permissions are restored.
- If you have paid for a live transcription service, the ‘ api token’ required to transcribe a meeting can only be generated 24 hours before the meeting. There are many more accessibility tips for using Zoom.
- It may take up to 72 hours for a Zoom video recording to be processed during busy times.
- Zoom recording file sizes can often be very large, and can therefore take a long time to download for you and your students. Consider stop-starting your Zoom recording to create multiple files of more manageable lengths and file sizes.
- Zoom may not show webcam input if Teams is running in background. When in doubt, turn off Teams.
- The chat view is limited as there is only one text box. It is hard to search through individual conversations.
Blackboard Collaborate gotchas:
These gotchas refer to using Blackboard Collaborate.
- Convert to PDF before uploading slides. This will enable you to check fonts and formatting – if you are doing this on someone else’s behalf remember some fonts may not be supported and so wording may be illegible.
- Uploaded files are converted to pdf type format (actually Blackboard’s internal whiteboard format) so you can’t use animations/transitions in PowerPoint.
- Consider using the PPSpliT plugin to preserve text reveals (such as bulletpoints) when converting to PDF. Because the plugin alters the document, use it on a copied version of the document.
- Let one person be in charge of creating breakout rooms. Breakout configuration is not shared with others until rooms are enabled, so another organiser could create a competing set of rooms and overwrite yours.
- The stop breakout rooms buttons don’t have an ‘are you sure’ interlock – very easy to end a breakout session prematurely, which loses all the rooms’ contents and requires someone to manually rebuild the groups (if the groups were random, they may not be easily re–creatable).
- Content created in breakout rooms is lost when they are stopped – it is possible to copy things out before that, otherwise have participants make screenshots.
- Anything draft/not activated isn’t saved if you are removed from a session – this could be text, a poll or breakout room configurations.
- As a moderator, don’t enter a Blackboard session from Moodle when you are in student view. This will pull you in to the session as if you were a student so you would only have a standard participant role and not be able to control session.
- Using Edge as your browser can cause problems with interface – recommendation use Chrome/Firefox/Safari only.
- Sharing a PowerPoint presentation full screen to make use of animations means you can’t see the chat. Workaround: Get around this by using ‘browsed by an individual view’ in PowerPoint and rearrange screen accordingly. This video from BBCU explains when to use Share files with pptx, and when and how to use PowerPoint on share screen in an individual window to be able to see the chat and session controls.
- Sharing a video application may not always broadcast the sound – check this before start of any session.
- The stop share buttons don’t have an ‘are you sure’ interlock – very easy to accidentally close an activity.
- Chat history is not available to new participants. If you leave session and re–join the chat history is lost.
-
If you use the eraser while using the Blackboard Collaborate whiteboard it erases everything on the whiteboard immediately.
 Close
Close