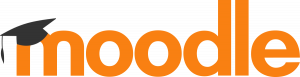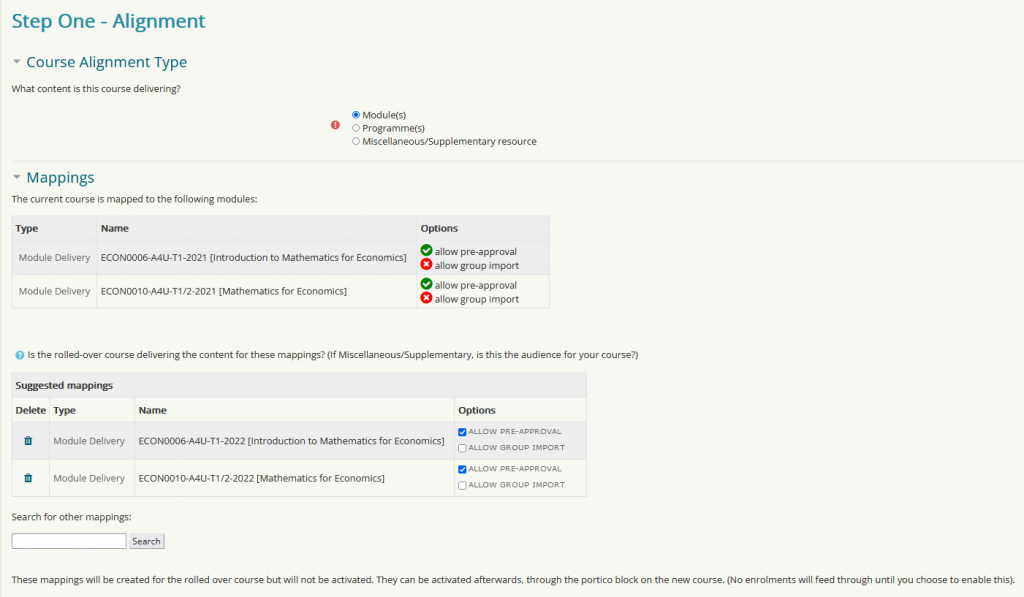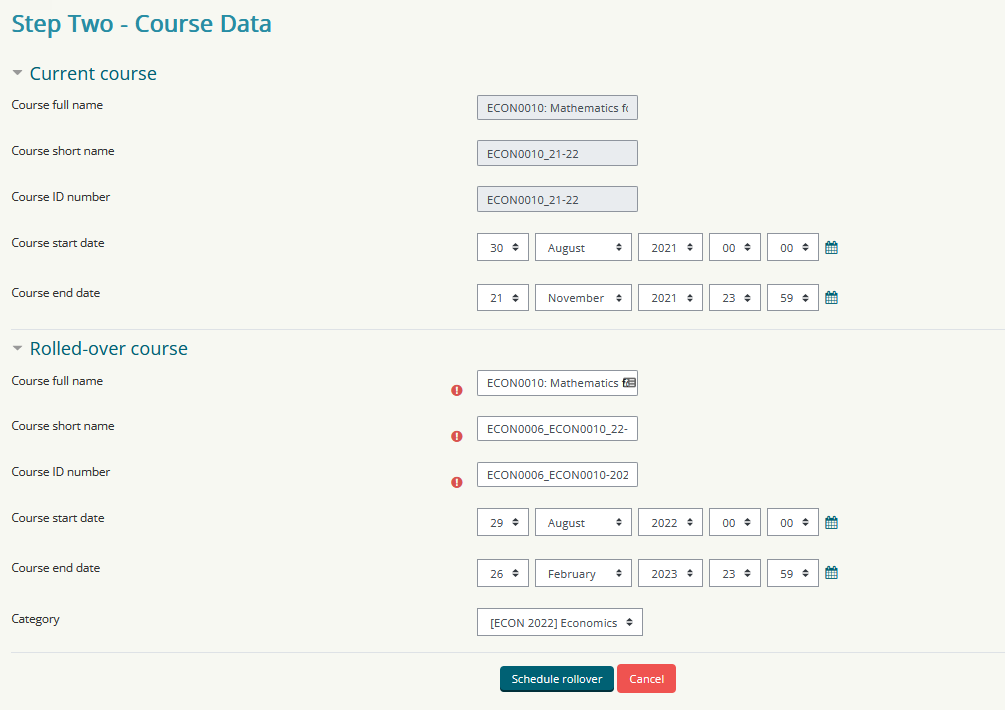Moodle Course Lifecycle Tool (CLC-Tool) Released.
By Jason R Norton, on 1 June 2022
Today sees the first release of our Course Life Cycle Tool (CLC-Tool for short). Before I talk about the tool, I want to spend a moment talking about the VLE Product teams new approach to software development and releasing of software.
Agile Product Teams
As you may be aware the whole of ISD has been transitioning to “Agile” ways of working, development, and delivery. Agile is a framework methodology normally associated with software development, but can be applied to other business teams as we have in ISD. Agile is about emphasizing the value of iterating quickly and often to deliver value to stakeholders and has its origins in the concepts of Agile Manifesto .
What Agile means for you our end users in this case, is that we will work on continuous incremental improvements of the CLC-Tool through small and frequent releases until development can no longer bring significant value to you. These future releases will be based on your feedback, requests, and our observations of the tools use.
The CLC-Tool Overview
The Course Life Cycle (CLC) rollover tool creates a duplicate Moodle course based on an existing one, without any student content such as posts, assignment submissions, etc. The new course will be created within a new category structure based on the next academic year.
When you have rolled over the course, you will have two separate courses (such as ABCD001_21-22 and ABCD0001_22-23) and the new rolled-over course will be automatically hidden from students.
The CLC-Tool is located in the course administration menu and can be used by any user with an editing role in Moodle such as Course Administrator or Tutor.
The CLC-Tool will take you through a series of steps to confirm information about the course you are rolling over. The first page (see ‘Step One – Alignment’ image below) will ask you to identify your course category alignment.
In this initial release, you will able to either align your course with either:-
- Module(s) – Those courses that align with one or more Module deliveries.
- Programme(s) – Those courses that align with a Programme or Route code.
A third alignment category for the rollover of Miscellaneous courses will follow shortly in one of our next sprint releases.
The CLC-Tool will show the Module Delivery that “may” be currently associated with the course, and will do its best to auto suggest the next academic year equivalent Module delivery. These “Mappings” are the same as you would see in our Portico Enrolments Tool, however in this context the mappings are NOT being used for enrolment and will not have any effect on the membership of your course as they require activation from within the ‘Portico Enrolments’ block.
Once you are happy with the Module/Programme alignment you will click “Next” and move onto the second task screen “Course Data” as show below. At this step, the system will auto populate from available information within Moodle/Portico based on the information provided in the previous screen. On the current course if a course end date is not available the CLC-Tool will try to suggest a default end date for the course.
Going forward with future developments course end and start dates will be highly important, as they will be triggers for automated activities within Moodle. It is important to remember that only courses that fall within a start/end date will be displayed on the Moodle Dashboard as this displays “In Progress” courses by default.
The rolled-over course information will offer Course full/short names as well as a Portico Identifier number and will display course start/end dates as currently listed within Portico. The tool using the alignment mappings you previously selected will also highlight the target Moodle category into which the course will be rolled over.
Once you are happy with the information, you will click “Schedule Rollover”. The system will then work to rollover the course and once completed, will email the person who scheduled the rollover to inform them that it is complete.
At any point after you have scheduled a Rollover, you can click on the ‘Course Rollover’ item in the course administration menu to see its status. This can be one of four statuses: Pending, Processing, Complete or Failed. Pending means that the rollover is in a queue and it will be processed as soon as possible, Processing means that the rollover is yet to complete, Complete means that the rollover has successfully completed and a direct link to the new course will be provided on this screen and Failed means that an issue has occurred with the rollover (please see Known Issues section further in this post).
Documentation
Documentation and guidance for the CLC-Tool can be found via the following wiki page link CLC-Tool Documentation Page. This documentation will be enhanced and developed alongside each release and upon feedback received.
Training
To help support your use of the CLC-Tool we have a series of online training sessions that last 30mins that are available for booking via ‘MyLearning‘ as well as some drop in sessions. Details of these can be found on the wiki at the following link CLC-Tool Rollover Training Page.
Known Issues and Failed Rollovers
As this is a first release, we are aware that there are some issues within the Moodle/SITS data that may cause your course rollover to fail, we will maintain a known issues log on the following wiki page CLC-Tool Known Issues Page
If a Rollover fails you will not currently receive an email informing you of a failure. However, if you click again on the Rollover button in the course administration menu, you will be able to see the status of the rollover and if it has failed (as shown below)
The VLE product team will be proactively monitoring for failures within our logging tools, and we will contact you to resolve these issues without you needing to contact us. Please be assured a failed rollover will not affect your current course in anyway.
However, if you have any concerns about a failed rollover, please email digi-ed@ucl.ac.uk with “CLC Failed” in your subject text with details including a link to your course.
Next Steps After Rollover
Once you have completed the Rollover of your course, there are a number of actions you will/may need to do with you NEW course. We have created a checklist of these items that you may want to review on the wiki at the folloing link Post Rollover Checklist.
Future Developments
The VLE Product team are working to release new/updated code for CLC-Tool every two weeks, inline with our Agile sprint process. On our current development roadmap (but not in any priority order) are:-
- Bulk Course Rollover
- Within Academic Year course Rollover
- Miscellaneous course Rollover
- Course content freezing (lockdown)
- Improved contextual help text
- Improved automated emails (including failures)
- Increased error logging
Feedback
We want you to share your feedback on the CLC-Tool. Ideas to make it better, additional functionality, identify bugs or workflow problems. Please email these to digi-ed@ucl.ac.uk with CLC-Feedback in the title or in person at our Course Rollover training sessions and drop-ins.
 Close
Close