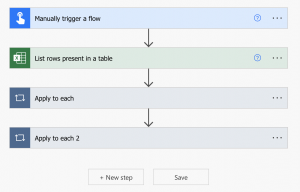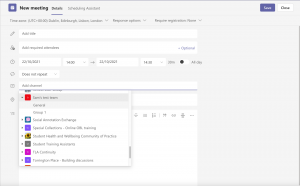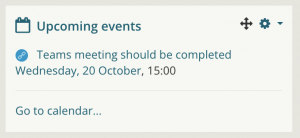MS Teams for teaching – some considerations
By Samantha Ahern, on 12 October 2021
If you are planning on using MS Teams as part of your students’ teaching and learning experience there are a few things that you should be aware of, and some things that you can do to create a more cohesive experience.
Firstly, MS Teams is not integrated with Lecturecast, Moodle or Portico. This means that there is no automatic mechanism for adding students to a team, nor an ability to create MS Teams meetings from within Moodle or for the recordings to automatically be added to Lecturecast.
However, we can use Office 365 tools to bulk add members (students) to MS Teams teams, and there are some things we can do in Moodle to create a more cohesive experience for our students.
Bulk enrolment to a MS Teams team
If you have the names and email addresses of those you want to add to a team, you can do so via a .csv file and Power Automate. Power Automate is available via Office 365.
Email addresses need to be in the form username@ucl.ac.uk – on my instance this would be cceasah@ucl.ac.uk or the process will fail.
Although username is not available in Portico, it is available from the Moodle Gradebook export. This can be in MS Excel format, then an append operation can be done ito create username@ucl.ac.uk.
Step-by-step details can be found via the following external blog post: Adding bulk users from a .csv or Excel file to a Microsoft Teams team with Power Automate
You will create a flow that looks like this:
Alternatively, you can make use of the Team link and ask students to add themselves as Team members. For more information see: Create a link or a code for joining a team
Adding a scheduled Teams meeting to Moodle
Teams meetings can only be created in MS Teams. You can create a meeting for your Team, however, anyone outside of the team that joins the meeting will not be able to view the chat. This is not ideal if you plan on having guests. Or, you can create an event and either invite a mailing list, if you have one, or invite yourself.
For more information see: Schedule a meeting in Teams
Scheduled meetings can be added to a Moodle course via the URL resource. This should be added in the corresponding section for that week’s learning and labelled in a meaningful way. See the Connected Learning Baseline for guidance.
This will then enable your students to view the events in the context of the rest of their learning and ensure all activities can be accessed from one place.
Adding a Teams meeting to the Calendar and Upcoming Events block
Unlike Zoom activities, these Teams meetings will not show automatically in the Calendar and Upcoming Events block. If Activity Completion is enabled, we can set an Expect completed on date and time for the URL resource. This will then show in the Upcoming Events block. It can also be viewed in the calendar alongside other activities.
By adding the activity to the Upcoming events block it increases the visibility of the event to students and helps them plan and manage their time.
Making Teams meetings recordings available to students
The recommended platform for making recordings available to students is Lecturecast(Echo360). As there is no integration between Teams and Echo360, recordings need to be downloaded from MS Stream and then uploaded to your library on the Echo360 platform before sharing to Moodle. It is generally recommended not to share MS Stream links directly with students.
Other considerations
If you intend to share files in Channels or during Teams meetings think carefully about where these files will go and how they will be organised. Files can very easily get lost if they are not well named or stored in a meaningful structure. It should be noted that files cannot be moved between Channels within the Teams interface, this can only be done via Sharepoint. Learn more about working with files in MS Teams.
When using multiple platforms it’s very important to clarify which platforms will be used when, and for what. It is also important to set boundaries. Where possible Moodle should be the main hub for teaching and learning.
 Close
Close