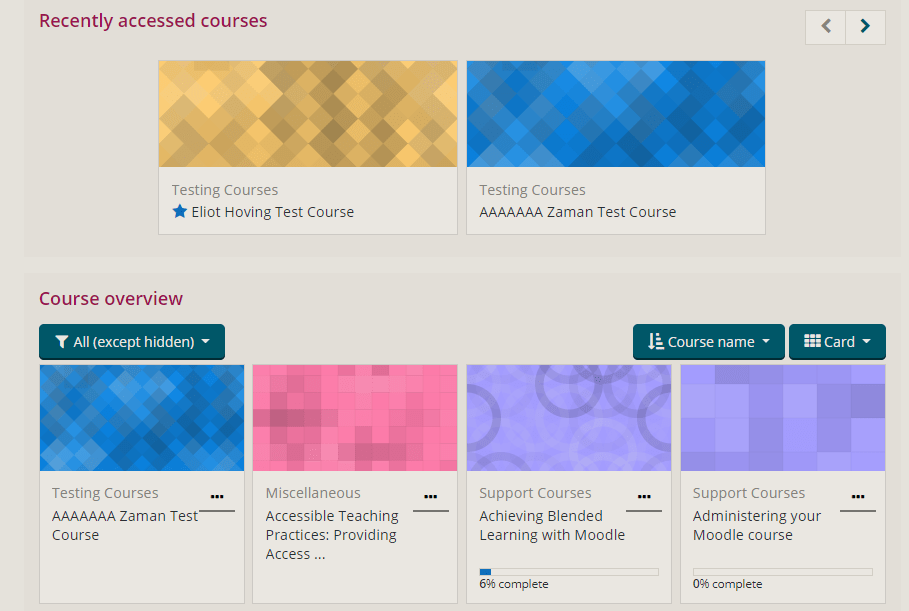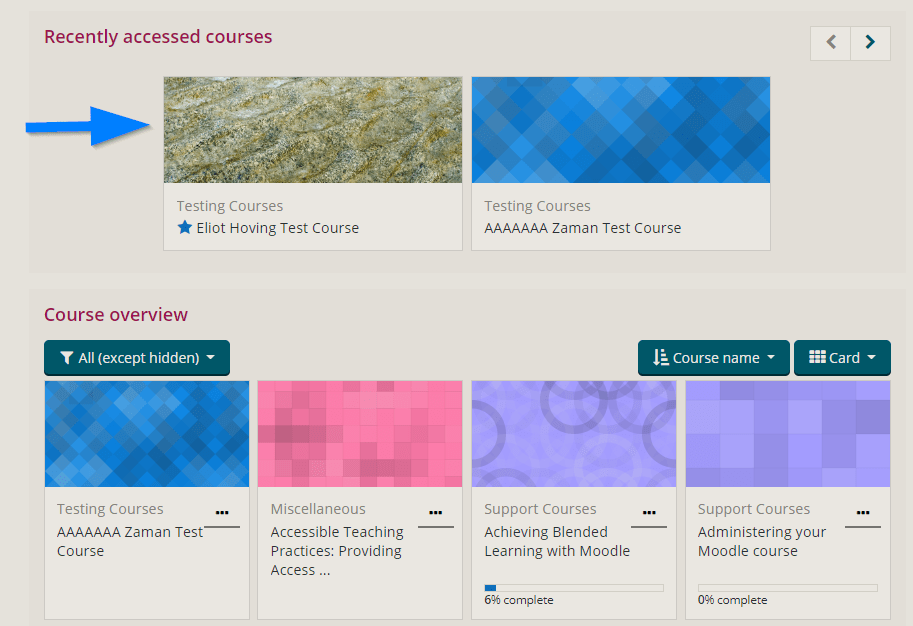How to add an image to your Moodle Course Card
By Eliot Hoving, on 23 August 2019
You have probably noticed that your Moodle home page looks different thanks to the Moodle upgrade.
The Course Overview now includes a card for each course, which includes an image. By default Moodle displays a tessellated pattern, but you can add a more meaningful image as follows.
Before:
After:
First things first, get your image ready. We recommend including an image without text as text can appear distorted when the image is resized to fit the card. Your image needs to be rectangular. I used an image that was sized 900px by 600px which I found on UCL’s Imagestore – a free repository of UCL images.
You then need to:
- Open your course in Moodle.
- In the Administration block, click Edit settings.
- Under Course image, upload your image.
- Click Save and Display
If you return to the Moodle home page, your image will now display.
If you’d like to know more about the Moodle Course Overview, check out the Moodle Dashboard video.
 Close
Close