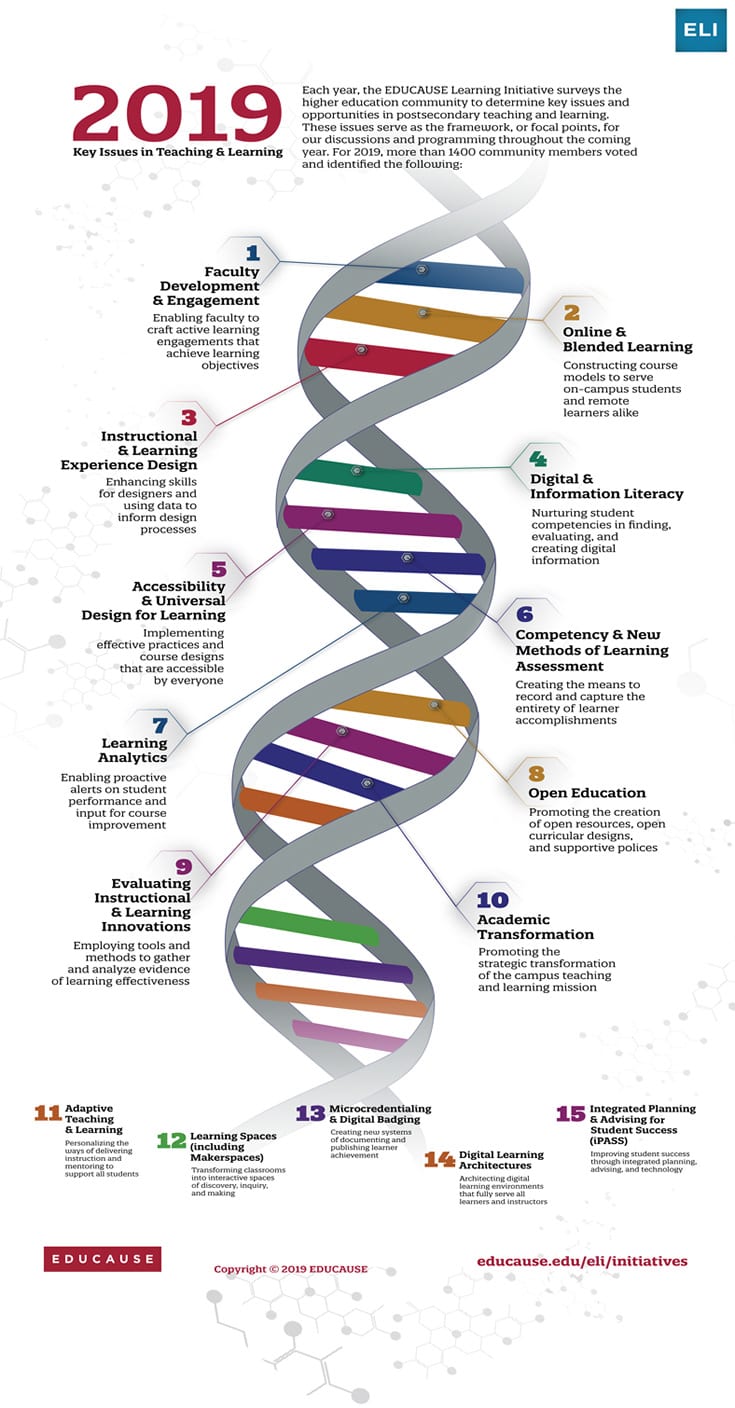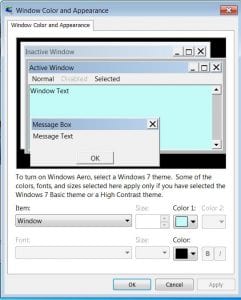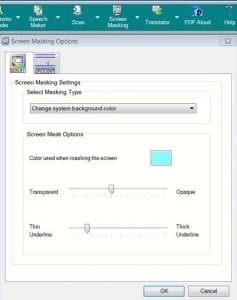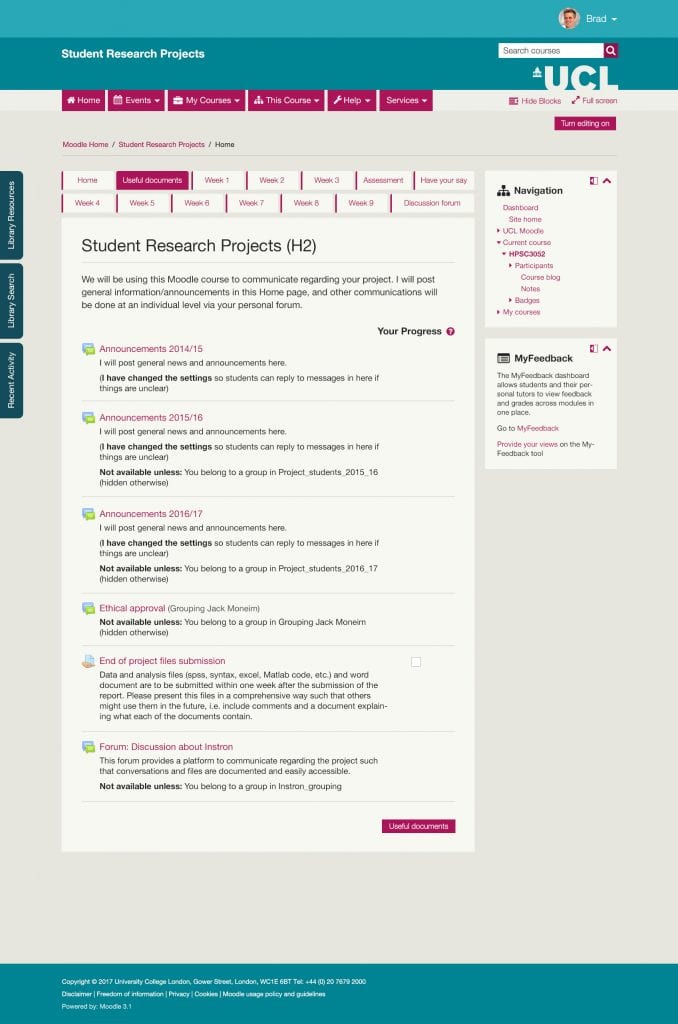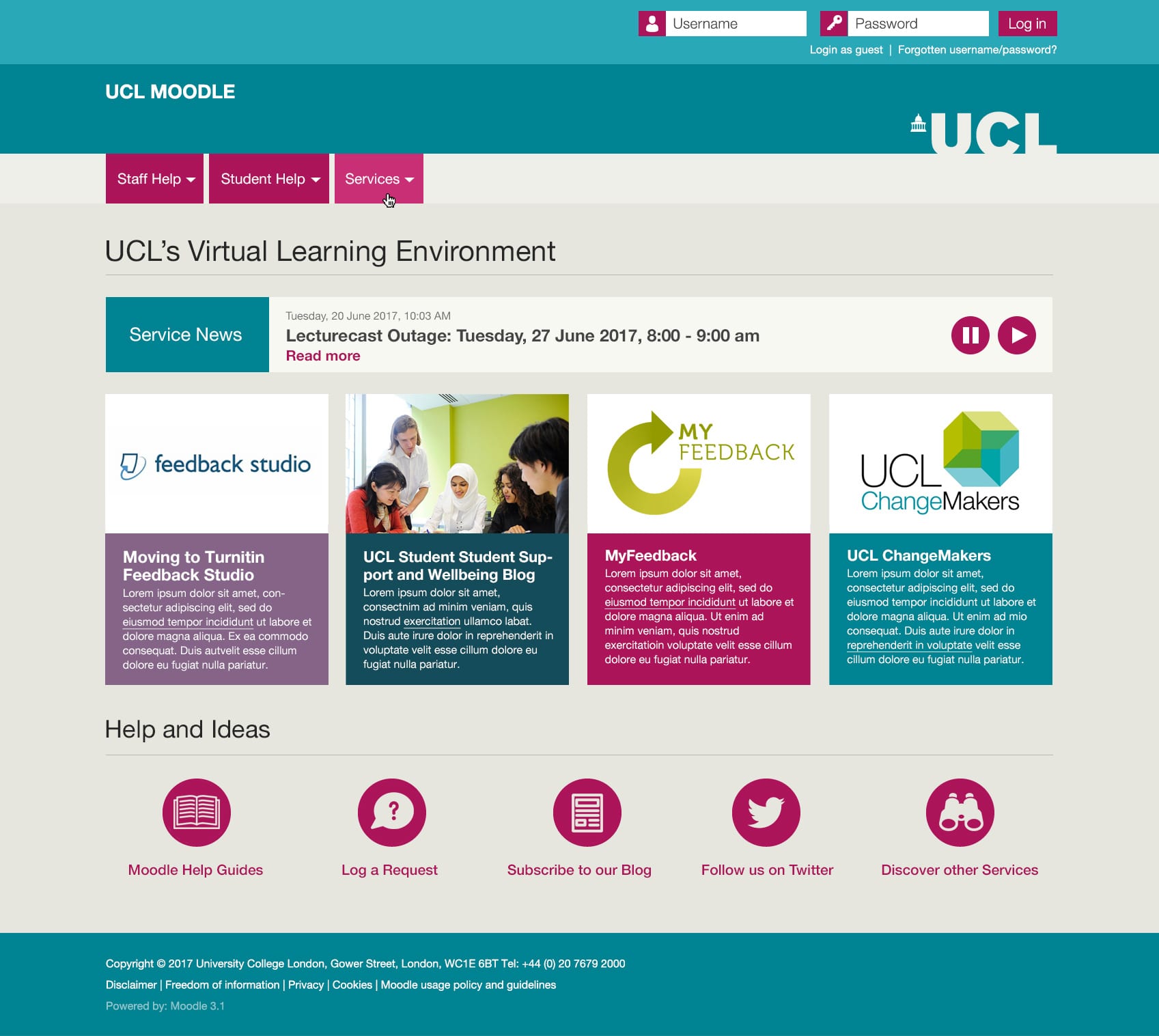Thurs 28th – Fri 29th June
Hosted by Birkbeck, University of London
Following the University of London’s successful conference Demystifying User Experience Design & Testing last year, the Bloomsbury Learning Environment (BLE) in partnership with the University of London (UoL) is holding a free, two-day event for staff based at UoL member institutions on Thursday 28th and Friday 29th June.
On these two days, we are offering three distinct workshops, which are each focused on different applications of UX. Come along to all three or select those that interest you. Places are limited, so don’t delay registering your place!
Day 1: Thursday 28th June
am: User Research: focus groups, user testing and user feedback
pm: User Centred Content
Thursday 28th June: Morning workshop
User Research: focus groups, user testing, surveys and user feedback
A practical session with guest speakers sharing their insights into user research and associated applications.
Led by Naomi Bain, Web Officer (Training and User Experience) – Birkbeck, University of London
0930 Coffee & Registration
• Introduction (Naomi Bain)
• Keynote: conducting f2f user testing (Jane Lessiter, Goldsmiths)
• Case studies: sharing experiences of user research
• Practical session: how to conduct a web user testing session. This session will include tips, discussion, sharing experiences, questions and trying out the roles of tester and testee (Naomi)
End by 1300
Thursday 28th June: Afternoon workshop
User Centred Content
An overview of the online tools available to help you to plan and review your own content. Mapping users against online content – bring along a piece of your own content to review! Finishing with a panel Q&A discussion around content strategy and governance.
Led by Melanie Read, Head of Digital – University of London
1345 Registration, with a prompt start at 1400
• Welcome, Introductions and icebreaker
• Content planning – what tools do you use for planning content.
• Content mapping – against the difference users types and then creating content suitable to that user.
• Content strategy and governance
• Panel discussion: how to manage governance
End by 1630
Day 2: Friday 29th June
am: Moodle and Accessibility
Friday 29th June: Morning workshop
Moodle and Accessibility
This workshop will focus specifically on Moodle and the considerations and requirements to ensure courses are accessible to all users.
Led by Sarah Sherman, Service Manager – Bloomsbury Learning Environment
0930 Coffee and registration
• Welcome & Introductions (Sarah Sherman, BLE)
• Presentation 1: Birkbeck For All (Leo Havemann, Birkbeck)
• Presentation 2: Policy for Accessibility (Nic Charlton, University of London)
• Presentation 3: Working with Moodle (Nic Christodoulou, SOAS)
• Presentation 4: Accessibility initiatives at UCL (Jess Gramp & Paul Thompson, UCL)
• Presentation 5: Checking for accessibility in Moodle (Herve Didiot-Cook, Blackboard)
• Panel discussion
• Workshop activity: developing Moodle accessibility guidelines for practitioners
End by 1300
Book your place now.
For further details about the event, please contact Sarah Sherman or Melanie Read

 Close
Close