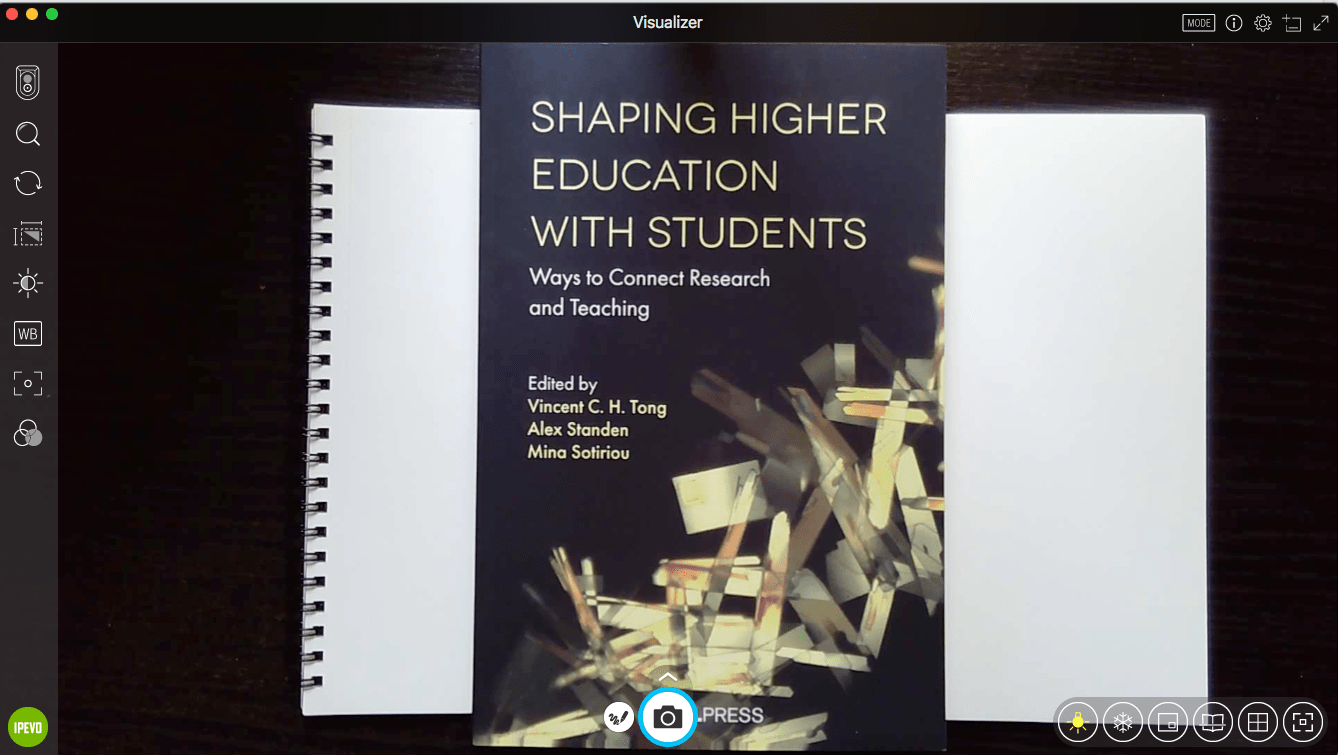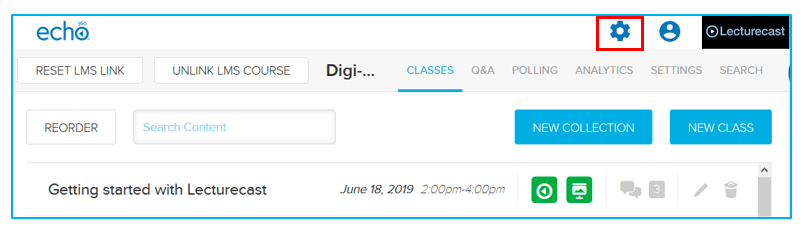Lecturecast Live – UCL’s new live streaming feature
By Jill Reese, on 10 September 2021
Lecturecast Live is a new feature within Lecturecast, UCL’s video capturing service, and installed across 180 teaching spaces. It now facilitates live streaming of in-classroom sessions, which remote students can access via their Moodle courses in the same manner as Lecturecast recorded teaching events. This is one of the basic hybrid teaching options introduced for the 21/22 academic year.
The live streaming function should be selected when scheduling modular events for which remote students need synchronous video transmission of a teaching event. UCL is a campus-based institution with the primary mode of teaching and learning designed to be face to face, and thus live streaming is not enabled by default.
Scheduling Lecturecast Live
Course administrators will first access Lecturecast Scheduler and complete the initial steps to search for a CMIS booked and confirmed event. Once the teaching event is located and its tickbox is selected, users can either select ‘Create Event’ if it has not yet been scheduled for capture or ‘Edit Event’ to modify an already scheduled capture event. Lecturecast Live is an option listed within ‘Additional Capture Info’ (see image).

The box next to ‘Enable live stream’ must be ticked and the schedule saved. Please see step 3.3 in the Create & Edit an Individual Schedule Lecturecast Scheduler guidance.
Bulk scheduling with live streaming has also been enabled. Please note that it can only be used when creating new schedules.
Moodle course administrators and tutors will not need to take any additional steps in Moodle to link and enable live streams than they have for other Lecturecast events.
Accessing Lecturecast Live
Students will not need to take any additional steps in Moodle to access live streams than they have for other Lecturecast recordings.
Both students and staff will see which sessions have been scheduled for live streaming, or are currently live streaming, by the addition of a ‘LIVE’ icon to the right of the event name within Echo360 (see image). Upcoming live streams are in grey while current live streams are in green.
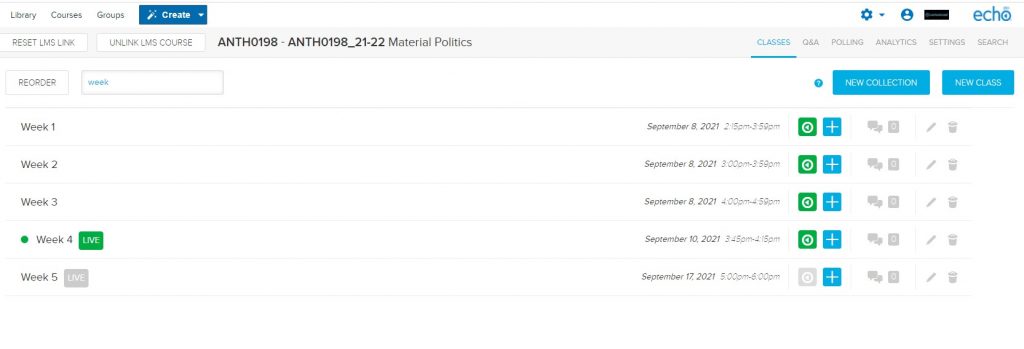
The video interface will open once the event is selected. If the live stream is upcoming then students and staff will see a countdown until the live event begins. If the event is currently live streaming then students and staff will need to click on the bottom left option ‘Show Live Stream’* (see image). We recommend reminding students of this step should they encounter difficulties starting the live stream.
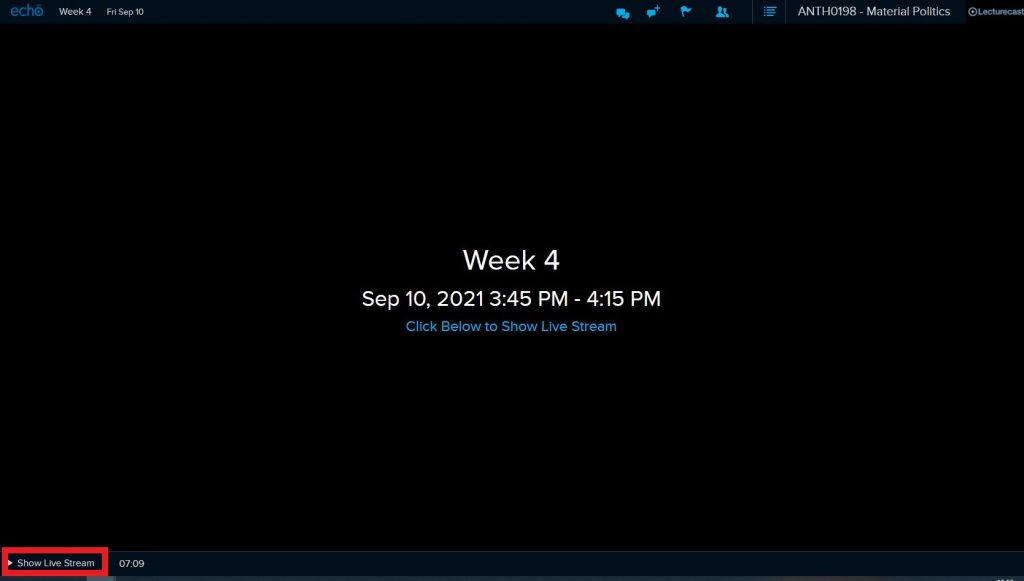
*We are providing feedback to Echo360 on student and staff experience in accessing the live streaming function. Please contact lecturecast@ucl.ac.uk with any comments and suggestions.
Benefits
- Fully integrated with Moodle so students will access live streaming teaching events in the same way that they currently access Lecturecast recordings.
- Live streaming is automatic once scheduled.
- Students have the same view as Lecturecast recordings, which include the in-room video feed of the lectern and a feed of the presentation materials shared using the in-room audio-visual system. Audio continues to be captured using in-room mics.
- If students have connectivity issues, they can reconnect to the live stream or view the recording via Moodle once the teaching event is completed and the video has been processed and made available.
- Teaching staff can access viewing analytics as they would with any Lecturecast recording.
- Can be combined with Moodle activity completion tracking.
- Available via web browser so no additional software required.
Considerations
- Of the basic hybrid options for 2021/22, Lecturecast Live is the least interactive for remote students taking part in synchronous teaching and learning because it is a one-way video stream.
- There may be a ten second delay or more for those viewing the live stream.
Future roadmap
- The Lecturecast Scheduler tool will continue to be enhanced to further facilitate the scheduling of live streaming.
Documentation
Detailed guidance on using Lecturecast, including the scheduling of live streaming, can be found in the Lecturecast Resource Centre wiki.
Resources for basic hybrid teaching options can be found via the following:
Basic Hybrid Teaching in UCL’s Spaces for Term 1 of 2021-22
Support for staff teaching on-campus and online students together
UCL Education Planning FAQs and Town Halls 2021-22
Case Studies
Echo360 Webcasting & Livestreaming articles https://echo360.com/category/webcasting-live-streaming/
Digital Education are keen to understand which live teaching tool you use and perhaps more importantly how you use it. Please contact lecturecast@ucl.ac.uk if you would be willing to share your experiences in a case study.
 Close
Close