Global deactivation of Portico Mappings
By Pauline Harding, on 1 November 2024
Portico mappings on Moodle pages were globally deactivated on 1 November 2024.
Enrolled students will retain access to their Moodle courses.
How will this impact students on my course?
- Students who are already enrolled on a Moodle course WILL continue to have access to that Moodle course.
- Students who join a Module on Portico WILL NOT be automatically enrolled onto the corresponding Moodle course. Students can still be manually enrolled.
- Students who leave the module on Portico WILL NOT be automatically unenrolled.
Moodle and Portico mappings
If Portico mappings are active on a Moodle course, student enrolments on that course are automatically updated overnight to mirror the student registrations in Portico. Consequently, students who change courses or withdraw from their studies are automatically enrolled or unenrolled from the Moodle course when their Portico record is changed. This is desirable when students change/drop modules within the first few weeks of term, however, if students are automatically unenrolled after they have been awarded grades, these grades become inaccessible, which can be very problematic.
Note: the ‘inaccessible’ grades, submissions and logged activity are not deleted. These can be accessed again if the student is re-enrolled manually, however while a student is no longer enrolled on a course, there is no way to view their content.
Why deactivate Portico mappings?
To reduce the likelihood of this particular ‘inaccessible/missing grades’ problem occurring, Portico mappings have been deactivated on all Moodle courses.
Information on the global deactivation of Portico mappings is also available on the wiki guide – Deactivating Portico enrolments.
Can I re-activate Portico mappings on my courses?
Doing so may unenrol existing students in error. Before making any changes, please contact us via MyServices.
Experiments in synthetic video
By Steve Rowett, on 18 October 2024
AI is a fast-moving field, and just a year after we wrote the text for the UCL Generative AI hub, some of it was looking out of date. We wanted to give it a refresh, but also make it less text-heavy. One of the team suggested we might do a series of short (90 second) video clips, similar to the popular UCL Micro-CPD series.
This was a great idea, but videos of real people always cause a problem. They are time-consuming to make, but they are even harder to update. You have to get the same people together again, and editing in a new clip can break the continuity of the original. Even something simple as wearing the same clothes can be a challenge. The web is full of listings of continuity bloopers, even for major movies.
So we looked for an alternative, and saw a growing market in synthetic video generators. One of them, Synthesia, was co-founded by UCL’s Professor Lourdes Agapito, so it seemed a natural choice for us to try. We particularly valued Synthesia’s extensive discussion around its own views on ethical AI use, in-keeping with UCL’s values.
So, we started building a trial video in Synthesia. At the start, it feels like a bit of a cut-down PowerPoint. You have a scene (similar to a slide) and you can add text and graphics to it, with animations. But then you can do something that PowerPoint doesn’t do; add one of many avatars to the scene. Then at the bottom (similar to where PowerPoint notes would be) you add the text that the avatar will speak. You then join your objects on the slide to the point in the text when they should appear. And for a simple video, that is it.
You can see how this looks in the screenshot below:
Once done, you can preview how your avatar will sound. This is useful, as the AI-generated speech will not be perfect. Where it doesn’t sound quite right, you can add an extra pause, or give specific diction that it should use to say a word or phrase. Once you are happy with the speech, press a button and your video will be generated in the background. Our 90-second videos took about 10-15 minutes to be ready to download.
You can watch the first video that we made below, and visit the UCL Generative AI hub to see the full set of eight videos.
The nice thing about this is that when you need to make a change, you just open it up, change your graphic or text, and generated the video again. It’s really simple – in fact, getting the captions right for each video was the most time-consuming part of the process. I’d estimate each video took about a day to discuss, write, make, amend, caption and deploy.
For us, this is a bit of an experiment. We know some people prefer video to text, and vice versa. But we’ve got very little experience of how people – particularly our university community – will respond to synthetic videos. If you have any thoughts on whether this format works well for you, or how it could be improved, please do let us know in the comments below.
Key Points for Using Lecturecast
By Wong Wan Ling, on 15 October 2024
As we approach the busy part of the semester, we would like to share a few important reminders about using Lecturecast on Moodle. Recently, we’ve been receiving several questions from both teaching staff and students regarding access to videos and permissions. Below are some key points to ensure smooth access and a seamless experience for everyone.
How do I get instructor access to my Lecturecast section(s)?
For a given course, Lecturecast activity link(s) need to be added within Moodle and then mapped to the appropriate Lecturecast section. Roles and associated rights within a Lecturecast section are assigned at the point of clicking through the link(s). Rights assigned are:
Students and Non-editing Tutors on the Moodle course → Students on the linked Lecturecast section
Tutors and Course Administrators on the Moodle course → Instructors on the linked Lecturecast section
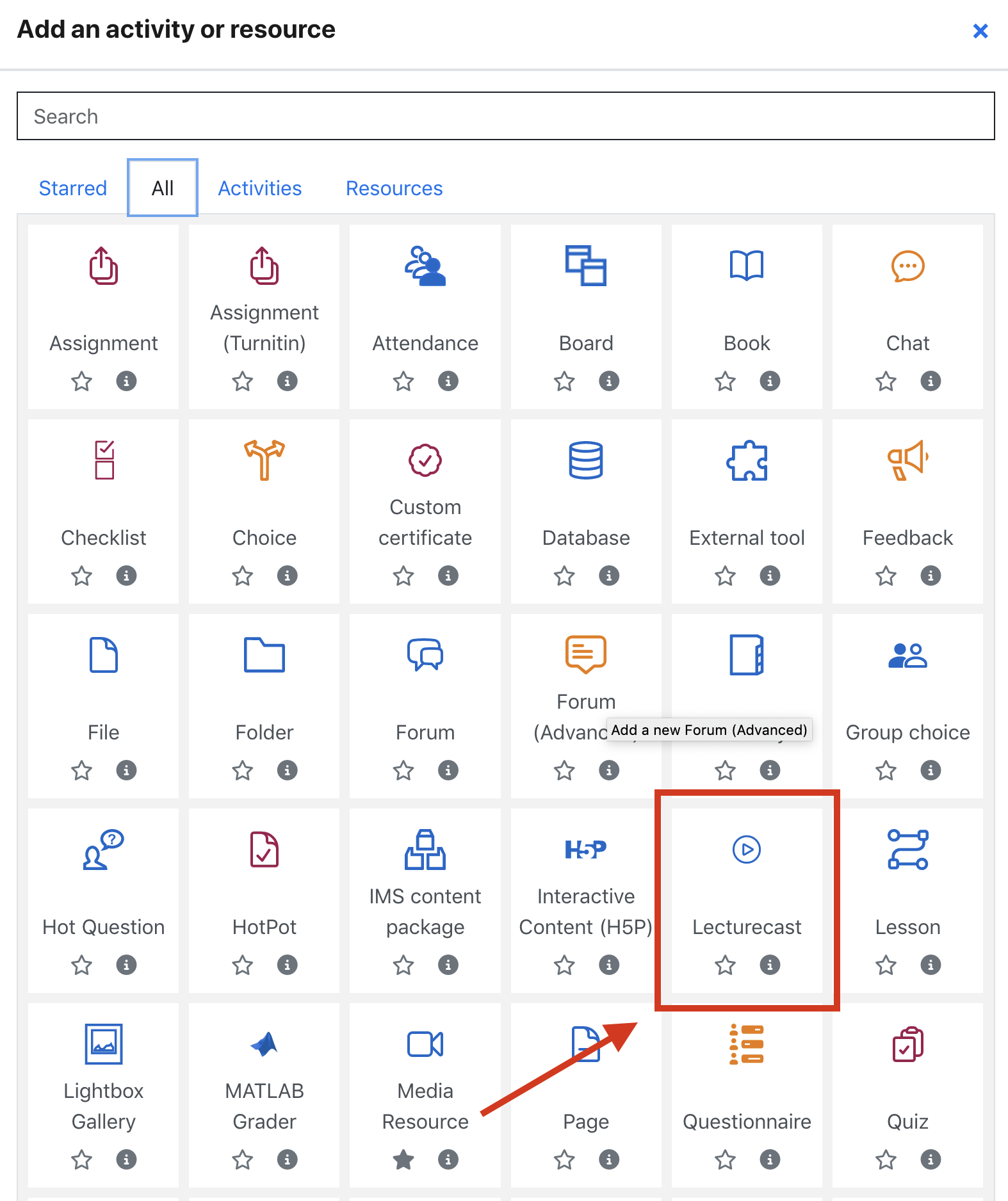
You can find out how to link a Lecturecast section on a Moodle course in the Linking Moodle to Lecturecast training guides.
Why can’t my students see any videos on Lecturecast?
Another key point to keep in mind is that teachers must actively make Lecturecast videos available to students. Once a recording is uploaded, it won’t immediately be visible to students until the teacher selects the option to publish it. Make sure to double-check the video settings in Lecturecast to confirm that the content is properly shared with the class.

Additional Reminders
- If you have selected the ‘Auto available’ option on Lecturecast Scheduler when you schedule the capture, then your capture will be made available to your student automatically when your capture has been processed.
- If you have entered Lecturecast (Echo360) through Moodle, you most likely follow a Moodle LTI activity link that puts you on the course section page that is associated with the Moodle course. If you have logged into Lecturecast (Echo360) directly, then you will be on the ‘Media Library’ page, then you will need to click on the ‘Courses’ tab and select the course tile to access the course section page.
Please visit this wiki page (Learning Lecturecast Basics) to get a basic understanding of how to navigate around Lecturecast (Echo360).
Online learning: Are you ready to flip your classroom?
By Antonella Veccia, on 11 October 2024
Traditional lecture-led models have long dominated higher education; however, these methods are being replaced by more active, outcome-focused approaches, which are considered more effective for teaching students the higher-order skills needed in real-life situations. In addition, advancements in educational technology and the rise of online learning increasingly demand models able to provide flexible and innovative learning solutions. (1)
In this landscape, the flipped classroom model is gaining significant attention (2) due to its emphasis on flexible delivery, students’ active engagement, and deeper learning. In a nutshell, this model proposes that students acquire foundational knowledge independently while educators use in-class time to facilitate deeper thinking through interactive and collaborative activities.
But what design considerations should educators make when considering the implementation of the flipped classroom online?
Flipping the classroom in an online course
In the UCL online environment, educators can use Moodle to shift foundational activities to asynchronous formats (like pre-recorded lectures, readings, quizzes, and preparatory assignments), allowing students to access and complete them in their own time. This frees up valuable live (synchronous) class time for interactive sessions. Educators can then use video conferencing tools and web platforms (such as Teams, Zoom, Mentimeter, chats, breakout rooms, and editable documents) to foster knowledge application through discussions, collaborative exercises, and practice-based activities.
A significant feature of flipping the classroom is the focus shift from passive learning during class (such as lectures) to interactive activities (like problem-solving, and analysis). This change can be challenging for students accustomed to traditional lecture-based methods, and students may struggle to adjust (3). It is essential that educators set clear expectations, are realistic about students’ efforts to prepare for the live sessions, and coherently design asynchronous and synchronous components.
Initial considerations
The flipped method doesn’t mean students are teaching themselves; by undertaking preparatory activities independently, they only get a baseline understanding; the skills to apply conceptual knowledge are done in class. To begin with, educators need to decide which course components benefit asynchronous learning and which benefit from real-time interaction. To guide this process, educators should assess the course and audience-specific needs, including:
- Course outcomes: What level of knowledge and skills should students attain? (4)
- Activities: What activities (discussions, projects, quizzes, lectures) will best support students’ learning?
- Subject matter complexities: How can I scaffold learning to gradually build mastering? What are the subject matter pain points?
- Challenges students may encounter: Do students have the prerequisite knowledge to complete tasks? What materials can I provide to address knowledge gaps?
- Feedback: How and when will I provide feedback to guide students’ learning progress?
- Technology: Do students have access to reliable technology and internet connectivity?
- Are the tools accessible to all students?
Asynchronous learning: Building foundational knowledge
Asynchronous learning is ideal for content acquisition, such as explaining theories, technical demonstrations, background reading, or audio interviews with experts. By allocating targeted self-paced content to asynchronous formats, educators can allow learners to access and revisit the material at their own pace and direct them to material relevant to the live sessions.
However, material such as short, pre-recorded lectures can be passive and not particularly memorable. Educators can use technology to foster understanding, address the knowledge gap, and improve retention. For example:
- Interspersing short video lectures with questions or quizzes
- Combining readings with poll questions
- Using frequent low-stakes quizzes with feedback
- Ask students to revisit a process and reflect on their learning
Asynchronous learning can also be used to promote student-led learning, engaging them in activities that encourage exploration and collaboration, such as contributing to discussion forums, brainstorming in group settings, or preparing questions for expert Q&A sessions.
Supporting preparation for live sessions
To support learners in preparing adequately for more complex scenarios, educators can scaffold the learning process by implementing conditional releases of materials, ensuring that students complete foundational tasks and are then ready for more challenging scenarios.
Educators’ ongoing presence is essential to further guide and support students, and they can establish a strong presence in asynchronous components without being physically present. Using tools like automatic quiz feedback, personalised options such as video or audio summaries, monitoring discussion forums, establishing badges to reward participation, and offering targeted guidance can help keep students motivated and on track.
By monitoring these activities, educators can identify areas where students may struggle or excel, allowing for timely interventions and support, ensuring students are prepared for deeper engagement in live sessions.
Synchronous learning: Knowledge application
A key element of the flipped classroom approach is the seamless integration of foundational knowledge and deeper engagement in classroom activities. If there is a disconnect, students may struggle to see how their progress is shaping how theory connects to practice, leading to confusion, disengagement, and a fragmented learning experience.
While the primary focus of live sessions should be on applying knowledge and bridging theory and practice, educators should remain flexible and assess whether a short lecture is still needed to lay the groundwork for more advanced activities.
As educators reduce lecture time and shift foundational knowledge to asynchronous formats, their role in the live session becomes more of a facilitator. Observing students as they engage with the material and their peers allows educators to provide immediate feedback, address misconceptions, and help master the subject matter like a professional.
Activities can be time-consuming in live sessions, so planning for adequate quality time is essential. Educators can use technology to scaffold activities by breaking the learning process into smaller steps so that students can stay focused and complete the tasks within a set time. For example, educators can start with a Q&A session to activate prior knowledge, use breakout rooms to allow smaller groups to discuss a problem (providing instructions and outcomes expected), follow up with a worked example for the whole class and conclude with reflecting practice activity.
Getting started: Using a staggered approach
Flipping the classroom online is not merely about creating flexible learning opportunities for students; adopting this model requires a shift in how educators and students approach their roles. (5) Students must take more responsibility for their independent study and demonstrate achievement through contribution and collaboration, while educators must transition from being the primary source of knowledge to facilitators of learning.
Those changes are demanding (6); however, flipping the classroom does not have to be done in one go, and gradual implementation is possible. To make the transition smoother and more manageable, educators can start by flipping one or two weeks of their course, integrating targeted reading or research tasks, and gradually adopting more changes such as peer review or group work.
Whether starting with large-scale changes or small adjustments, students should understand how the model works and how their efforts align with the overall learning goals. To minimise students’ disengagement, components must be intentionally designed rather than added as an afterthought, and all elements should be clearly connected, appropriately scaffolded, and aligned with the intended learning outcomes.
Contact us to discover how our Learning Designers can help you create an engaging and effective learning experience.
- Digital Education Market Size – By Learning Type (Self-paced, Instructor-led), By Course Type (STEM, Business Management, Others), By End User (Academic Institutions & Individuals, Enterprises) & Forecast, 2024 – 2032
- Flipped classroom in higher education: a systematic literature review and research challenges.
- Flipped Classroom Pedagogy | Teaching Commons (stanford.edu)
- A Revision of Bloom’s Taxonomy: An Overview.
- Using technology to enable flipped classrooms whilst sustaining sound pedagogy.
- The flipped classroom: A review of its advantages and challenges – ScienceDirect
Moodle text editor update: Switching to TinyMCE
By Eliot Hoving, on 10 October 2024
We would like to inform you that the Moodle text editor will be updated on the 7th of November 2024 (Term 1 Reading week). The new editor, TinyMCE, will replace the old Atto editor.
What’s new with TinyMCE?
TinyMCE provides a smooth and intuitive editing experience more akin to modern text editors like Microsoft Word. It is designed with accessibility and usability in mind and has enhanced formatting tools like improved table handling and multimedia integration.
The old Atto editor
The new TinyMCE editor
Why the change?
This change is necessary as the old Atto editor has reached end of life and is being retired by the supplier. There are numerous accessibility and usability issues that due to the product being end of life will not be fixed. The TinyMCE editor fixes these issues and provides more powerful editing and formatting options.
All staff and students will need to use the new TinyMCE editor, but there will be no loss in functionality. TinyMCE retains key features of the Atto editor, such as embedding Moodle Quiz questions, Lecturecast videos, and Mediacentral videos.
Try it out and give us feedback!
We encourage all students and staff to access a preview of the TinyMCE editor to try it out. Simply edit any text to see the new editor.
Your feedback is crucial to ensuring a smooth transition. Please share any comments, suggestions, or questions using the Moodle text editor feedback form.
Note: STACK math questions
Users of STACK questions are reminded that these questions are best edited using the Plain text editor. You should not edit STACK questions with the TinyMCE or Atto editor as these editors may remove HTML and JS from your question. You can change your editor to the Plain text editor from the user menu in the top right of Moodle, under Preferences then Editor Preferences.
Three Moodle features to help students stay on top of assessments
By Eliot Hoving, on 2 October 2024
Moodle is UCL’s centrally supported digital learning environment.
A Moodle course page is a digital representation of a module which allows tutors to communicate and share activities, assessments and resources with students.
As you explore your course pages, you may find that assessments are in different weeks and areas depending on how each course is designed.
Luckily, Moodle provides students with three handy features to help them find their next assessment deadline and stay up to date with feedback. Read on to find out about each feature and how to use it.
Students will find these three features on the home page of Moodle when they log in.
1. Check the Timeline to see upcoming deadlines
The Timeline shows you a list of upcoming deadlines on Moodle. You can change the display to show all due dates, or those in the next 7 days or 6 months.
2. Check the Feedback block to see recent feedback
The Feedback block shows you the latest feedback that has been released to you.
You can click on the assessment name to view your feedback.
3. Check the Feedback tracker to see an overview of all your assessments and feedback
In the Feedback block, click the link to the Feedback tracker to see an overview of your assessments and feedback.
The Feedback tracker is also available from your profile menu in the top right of Moodle.
The Feedback tracker shows you a list of your Moodle assessments organised by academic year and course.
For each assessment you will see whether you submitted on time, submitted late, or have missed the deadline and so your submission is overdue.
You will also see the status of your feedback and whether feedback has been released, released late, or is overdue.
Lastly, the Feedback tracker shows any mark you have received, and whether the assessment is summative or formative (summative assessments contribute to your overall course mark whereas formative assessments do not).
The Feedback tracker can help you to find and review feedback. Sometimes you may have assessments that are outside of Moodle, so it is important to always double check with your course tutor what the assessment requirements are for your courses.
You can learn more about the Feedback tracker by reading the Feedback tracker student guide.
In summary, the Moodle home page provides you with three features to manage your assessments. Use the Timeline to see upcoming assessment deadlines, the Feedback block to see recent feedback and the Feedback tracker to see an overview of your assessments and feedback.
Best of luck in your assessments!
 Close
Close










