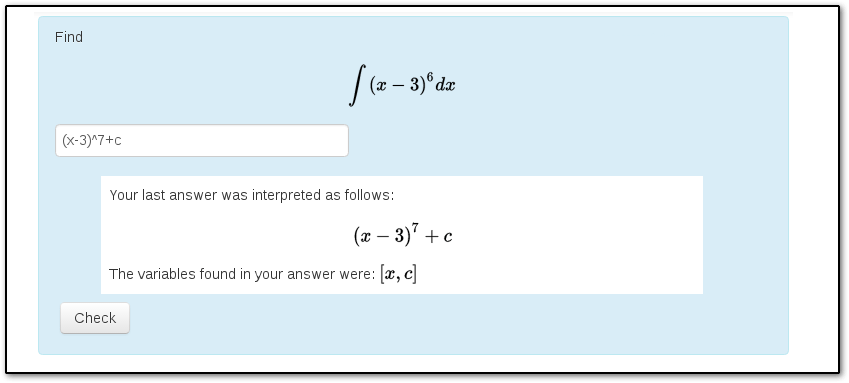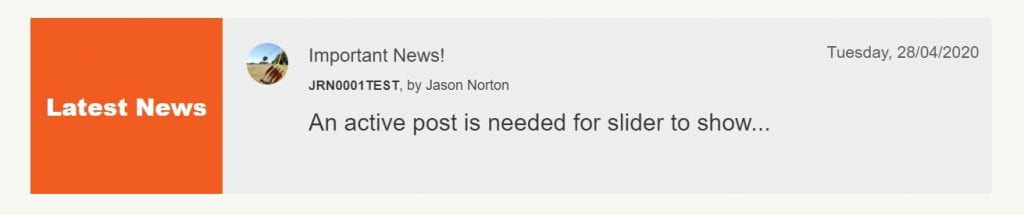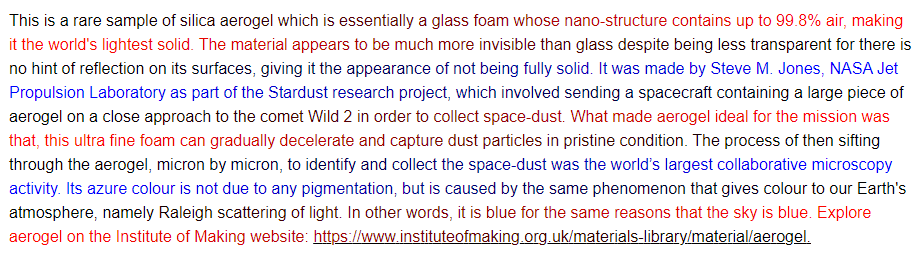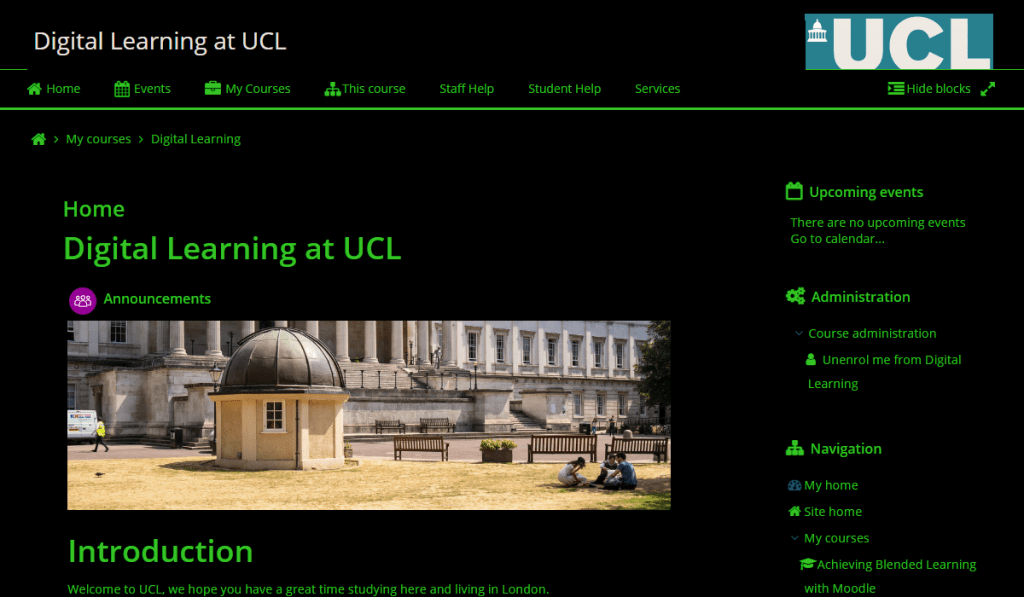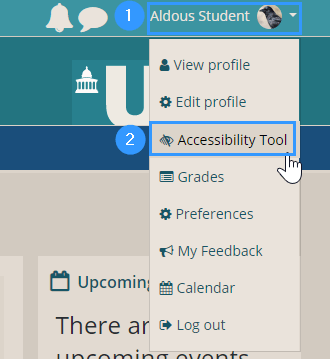Moodle new features – Wednesday 2nd September 2020
By Eliot Hoving, on 2 September 2020
Digi-Ed is pleased to announce the following activities are now available on UCL Moodle.
The Checklist activity allows staff to create a checklist for students to complete on Moodle. The checklist can be configured to show required and/or optional tasks which students can tick off. Teachers can view and comment on the student’s progress. It is also possible to automatically generate a checklist for all the current course activities and resources on a Moodle course. Further course content can be restricted until a specific checklist is completed. To learn more, see the Checklist miniguide.
MATLAB Grader is now integrated with Moodle. Staff can now add interactive MATLAB coding activities to Moodle for students to complete. MATLAB activities include a range of automatic grading options and analytics on student engagement. Student grades from a MATLAB activity are also captured in the Moodle Gradebook. To learn more, see the MATLAB Grader miniguide.
Interactive Book (a new H5P activity) allows staff to build a book of informational content and H5P activities such as questions, or interactive videos. As with all H5P activities, student responses are not stored in the Moodle Gradebook, however H5P allows for staff to easily create engaging formative activities. Try an Interactive Book example on the H5P webpage or view the UCL H5P miniguide for more information.
The Mass Actions block is a time-saving block for the Moodle power users among us. When the block is added to a Moodle course, it allows staff to edit several activities or resources on Moodle at the same time. Editing options include hiding, indenting, moving or deleting content. To learn more, see the Mass Action block miniguide.
More Moodle improvements are coming in preparation for term 1 2020-21. To stay up to date with Moodle’s direction and development, see the Moodle Release Roadmap.
 Close
Close